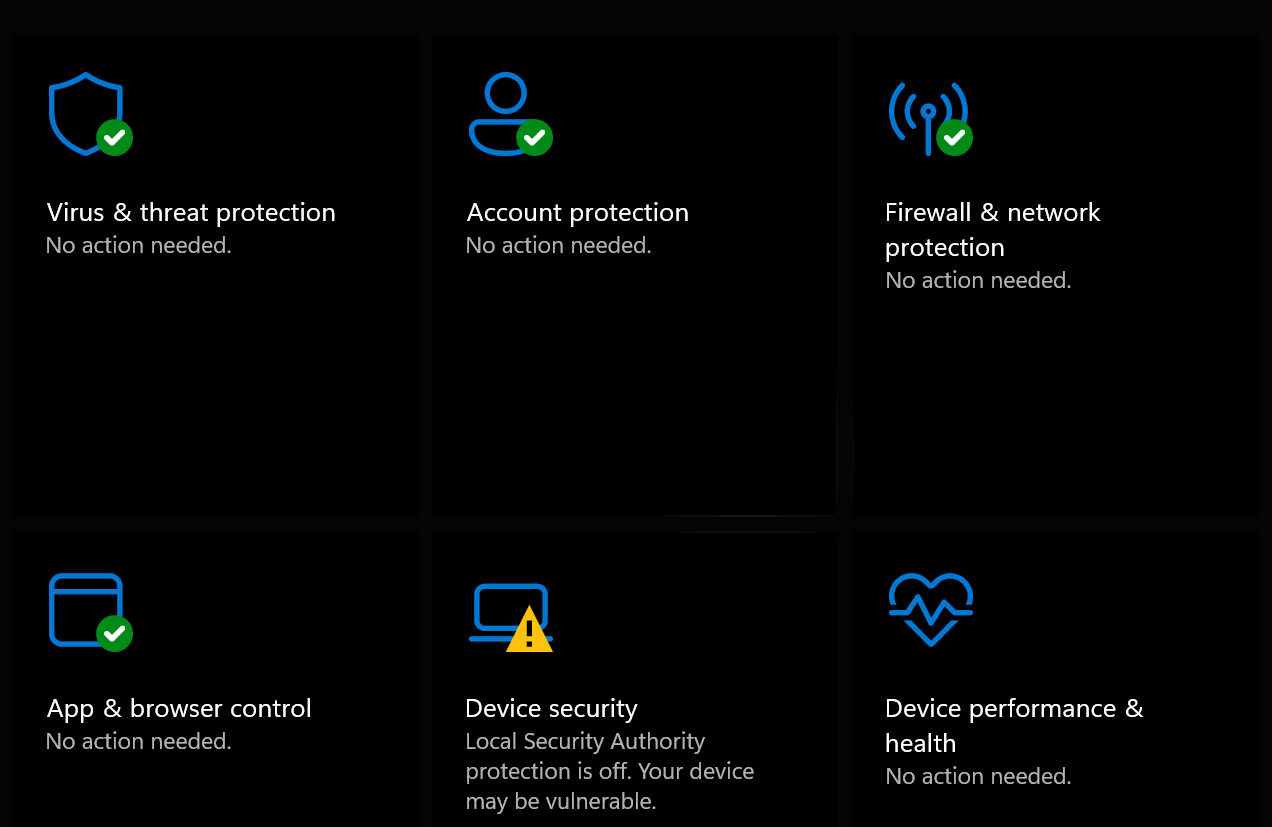[ad_1]
उपकरण को वायरस, स्पाईवेयर और अन्य दुर्भावनापूर्ण सॉफ़्टवेयर के लिए सिस्टम को स्कैन करने और उन्हें पीसी को प्रभावित करने से रोकने के लिए डिज़ाइन किया गया है। इस लेख में, हम आपको विंडोज डिफेंडर के साथ आरंभ करने और वायरस और मैलवेयर के लिए अपने पीसी को स्कैन करने की प्रक्रिया के माध्यम से मार्गदर्शन करेंगे।
अपने विंडोज पीसी पर विंडोज डिफेंडर को सक्षम करें
यह सुनिश्चित करने के लिए पहला कदम है कि पीसी वायरस और मैलवेयर से सुरक्षित है, विंडोज सुरक्षा को सक्षम करना है। ऐसा करने के लिए स्टार्ट मेन्यू पर जाएं और फिर “विंडोज सिक्योरिटी” खोजें। वैकल्पिक रूप से, हेड टू सेटिंग → प्राइवेसी एंड सिक्योरिटी → विंडोज सिक्योरिटी
एक बार जब आप इसे ढूंढ लेते हैं, तो Windows सुरक्षा ऐप खोलने के लिए उस पर क्लिक करें और नीचे दिए गए निर्देशों का पालन करें:
- वायरस और खतरे से सुरक्षा पर क्लिक करें और सेटिंग प्रबंधित करें पर क्लिक करें और निम्नलिखित विकल्पों को सक्षम करें:
- वास्तविक समय सुरक्षा
- क्लाउड-वितरित सुरक्षा
इन दो विकल्पों को सक्षम करने से यह सुनिश्चित होगा कि विंडोज डिफेंडर हमेशा सक्रिय रहता है और सिस्टम में वायरस और अन्य खतरों के लिए स्कैन करता है। उपयोगकर्ताओं के पास एक अपवाद बनाने का विकल्प भी होता है, जब वे नहीं चाहते कि कोई डिफेंडर ऐप किसी विशेष ऐप या फ़ोल्डर या स्थान को स्कैन करे।
विंडोज डिफेंडर डेटाबेस को अपडेट करें
हर एंटीवायरस प्रोग्राम को वायरस या मैलवेयर को जल्दी पकड़ने के लिए हमेशा अपडेटेड डेटाबेस की आवश्यकता होती है। इसके लिए यूजर्स को यह सुनिश्चित करने की जरूरत है कि विंडोज डिफेंडर का डेटाबेस हमेशा अपडेट रहे। यहाँ यह कैसे करना है।
विंडोज सुरक्षा ऐप पर वायरस और खतरे से सुरक्षा अनुभाग पर वापस जाएं
अब, वायरस और खतरे से सुरक्षा अपडेट तक स्क्रॉल करें और चेक फॉर अपडेट बटन पर क्लिक करें।
रैंसमवेयर सुरक्षा सक्षम करें
Windows सुरक्षा में Ransomware सुरक्षा को सक्षम करने का विकल्प भी है। यह उपयोगकर्ताओं को अपनी फ़ाइलों को रैंसमवेयर जैसे खतरों से बचाने की अनुमति देता है और यह भी देखता है कि किसी हमले की स्थिति में फ़ाइलों को कैसे पुनर्स्थापित किया जाए।
सुविधा दो भागों में काम करती है – नियंत्रित फ़ोल्डर एक्सेस और रैनसमवेयर डेटा रिकवरी। नियंत्रित फोल्डर एक्सेस सिस्टम पर अज्ञात एप्लिकेशन द्वारा किए गए परिवर्तनों को रोकता है। दूसरी ओर, रैंसमवेयर पुनर्प्राप्त, वनड्राइव के साथ काम करता है और उपयोगकर्ताओं को किसी हमले की स्थिति में फ़ाइलों और डेटा को पुनर्प्राप्त करने में मदद करता है।
फ़ायरवॉल और नेटवर्क सुरक्षा सक्षम करें
आमतौर पर, विंडोज डिफेंडर पर फ़ायरवॉल डिफ़ॉल्ट रूप से चालू रहता है। बस एक बार जांच लें कि यह डिफ़ॉल्ट रूप से चालू है या नहीं। ऐसा करने के लिए, फ़ायरवॉल और नेटवर्क सुरक्षा विकल्प के तहत डोमेन नेटवर्क विकल्प पर क्लिक करें और जांचें कि क्या विंडोज डिफेंडर फ़ायरवॉल टॉगल सक्षम है। निजी नेटवर्क और सार्वजनिक नेटवर्क के लिए इसे दोहराएं।
फ़ायरवॉल सुरक्षा पर अधिक नियंत्रण उपलब्ध है। जरूरत पड़ने पर इसे मैन्युअल रूप से कॉन्फ़िगर करें। उदाहरण के लिए, यदि आप किसी ऐप को जबरदस्ती फ़ायरवॉल को बायपास करने की अनुमति देना चाहते हैं, तो फ़ायरवॉल के माध्यम से किसी ऐप को अनुमति दें पर क्लिक करें और उपलब्ध सूची से ऐप का चयन करें।
ऐप और ब्राउज़र नियंत्रण
यह अनुभाग ऐप सुरक्षा और ऑनलाइन सुरक्षा सुनिश्चित करता है। मूल रूप से, यह अविश्वसनीय ऐप्स से सुरक्षा प्रदान करता है। इसके लिए Smart App Control पर क्लिक करें और देखें कि यह चालू है या नहीं। ध्यान दें कि अगर स्मार्ट ऐप कंट्रोल डिफ़ॉल्ट रूप से बंद है, तो इसे पीसी पर विंडोज को फिर से इंस्टॉल किए बिना चालू नहीं किया जा सकता है।
फिर प्रतिष्ठा-आधारित सुरक्षा सक्षम करें। यह विकल्प दुर्भावनापूर्ण और संभावित रूप से अवांछित ऐप्स, फ़ाइलों और वेबसाइटों से सुरक्षा प्रदान करता है। निम्नलिखित सेटिंग सक्षम करें:
- ऐप्स और फ़ाइलें जांचें
- माइक्रोसॉफ्ट एज के लिए स्मार्टस्क्रीन
- फ़िशिंग सुरक्षा
- संभावित रूप से अवांछित ऐप अवरोधन
- माइक्रोसॉफ्ट स्टोर ऐप्स के लिए स्मार्टस्क्रीन
फ़िशिंग सुरक्षा के अंतर्गत, दुर्भावनापूर्ण ऐप्स और साइटों के बारे में मुझे चेतावनी दें सक्षम करें, पासवर्ड पुन: उपयोग के बारे में मुझे चेतावनी दें और असुरक्षित पासवर्ड संग्रहण विकल्पों के बारे में मुझे चेतावनी दें।
अंत में, डिवाइस सुरक्षा स्थिति की जांच करें और सुनिश्चित करें कि सभी सुरक्षा सुविधाएं सक्षम हैं और ठीक से काम कर रही हैं। डिवाइस सुरक्षा पर क्लिक करें और सुनिश्चित करें कि सभी सुरक्षा सुविधाएँ और उपकरण चालू हैं और ठीक काम कर रहे हैं।
वायरस और मैलवेयर के लिए सिस्टम को स्कैन करें
विंडोज डिफेंडर में वायरस और मैलवेयर के लिए सिस्टम को स्कैन करने का विकल्प भी शामिल है। ऐसा करने के लिए, नीचे दिए गए चरणों का पालन करें:
वायरस और खतरे से सुरक्षा पर क्लिक करें
करंट थ्रेट्स सेक्शन के तहत क्विक स्कैन बटन देखें और स्कैन चलाने के लिए उस पर क्लिक करें।
इसमें पीसी का पूरा स्कैन चलाने का विकल्प भी है। इसके लिए स्कैन विकल्पों पर क्लिक करें और पूर्ण स्कैन विकल्प चुनें और फिर स्कैन नाउ बटन पर क्लिक करें
इसके अलावा, विंडोज डिफेंडर विंडोज डिफेंडर एंटीवायरस डेटाबेस के आधार पर कस्टमाइज्ड स्कैन और ऑफलाइन स्कैन चलाने का विकल्प भी प्रदान करता है। बाद वाले विकल्प को वर्तमान डेटाबेस का उपयोग करके वायरस और मैलवेयर का पता लगाने और हटाने के लिए जटिल और कठिन का पता लगाने के लिए सिस्टम का गहरा स्कैन चलाने के लिए डिज़ाइन किया गया है।
नोट: विंडोज डिफेंडर को सिस्टम में स्थापित किसी अन्य एंटीवायरस प्रोग्राम का पता लगाने की स्थिति में स्वयं को निष्क्रिय करने के लिए डिज़ाइन किया गया है। इसमें यूजर्स के पास दो विकल्प होते हैं- इंस्टॉल किए गए एंटीवायरस प्रोग्राम को सावधानी से सेट अप करें या इसे डिलीट कर दें और ऊपर बताए अनुसार विंडोज डिफेंडर को कॉन्फ़िगर करें।
[ad_2]
Source link