[ad_1]
गूगल क्रोम को हाल ही में एक नया संस्करण 108 अपडेट प्राप्त हुआ है। अपडेट के एक भाग के रूप में, वेब ब्राउज़र को कई नई सुविधाएँ प्राप्त हुई हैं जैसे बेहतर इमोजी समर्थन, नई शक्ति और संसाधन प्रबंधन सुविधाएँ और बहुत कुछ। सभी नए के बीच क्रोम 108 सुविधाएँ, एक विशेषता जो वास्तव में उपयोगकर्ताओं के जीवन को आसान बनाती है, वह है मेमोरी सेवर‘। यह क्रोम को सिस्टम मेमोरी पर प्रकाश डालने की अनुमति देता है और समग्र प्रदर्शन को बेहतर बनाने में भी मदद करता है।
इस लेख में, हम क्रोम की मेमोरी सेवर सुविधा, यह क्या करता है, यह कैसे काम करता है और इसे सक्षम करने के लिए आपको क्या कदम उठाने की आवश्यकता है, पर चर्चा करेंगे।
क्रोम मेमोरी सेवर
हम सभी जानते हैं कि क्रोम कभी-कभी मेमोरी हॉग हो सकता है, खासकर जब ब्राउज़र पर बहुत सारे टैब खुले हों। यह न केवल सिस्टम मेमोरी पर अतिरिक्त भार डालता है, बल्कि यह सिस्टम के प्रदर्शन को भी कम करता है, खासकर उन उपकरणों पर जिनमें रैम की मात्रा कम होती है।
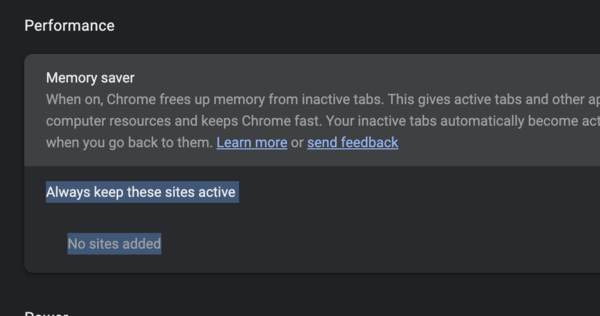
क्रोम मेमोरी सेवर माइक्रोसॉफ्ट एज के स्लीपिंग टैब फीचर का एक रूपांतरण है। जो लोग नहीं जानते हैं, उनके लिए यह सुविधा स्वचालित रूप से अप्रयुक्त टैब को नींद में या निष्क्रिय स्थिति में कंप्यूटर मेमोरी को मुक्त करने के लिए रखती है जो डिवाइस पर अन्य ऐप्स और सेवाओं के लिए अतिरिक्त रैम का उपयोग करने देती है और समग्र सिस्टम प्रदर्शन में सुधार करती है।
क्रोम मेमोरी सेवर: यह कैसे काम करता है
फीचर के Google के आधिकारिक विवरण के अनुसार, मेमोरी सेवर, सक्षम होने पर, स्वचालित रूप से अप्रयुक्त टैब को निष्क्रिय कर देता है और उस मेमोरी को मुक्त कर देता है जिसका वह उपभोग कर रहा था। अब, Google ने सटीक समय अंतराल निर्दिष्ट नहीं किया है जिसके बाद वह टैब को निष्क्रिय अवस्था में रखता है। लेकिन, जब कोई टैब निष्क्रिय हो जाता है, तो वह RAM को मुक्त कर देता है, जिसका उपयोग अन्य टैब या कंप्यूटर पर चलने वाली अन्य सेवाओं द्वारा किया जा सकता है।
साथ ही, जैसे ही कोई उपयोगकर्ता स्वचालित रूप से टैब पर जाता है, टैब फिर से सक्रिय हो जाता है।
क्रोम पर मेमोरी सेवर कैसे सक्षम करें
मेमोरी सेवर फीचर को क्रोम के परफॉर्मेंस सेक्शन के तहत टक किया गया है। यदि आप विकल्प नहीं खोज पा रहे हैं, तो आपको क्रोम फ्लैग का उपयोग करके इसे मैन्युअल रूप से सक्षम करना होगा। बस ‘क्रोम: // झंडे / # उच्च-दक्षता-मोड-उपलब्ध’ पर जाएं और ‘सेटिंग में उच्च-दक्षता मोड सुविधा को सक्षम करें’ विकल्प के खिलाफ ड्रॉप-डाउन मेनू से सक्षम करें चुनें।
अब, Google Chrome को फिर से लॉन्च करें और विकल्प वहां होगा। एक बार हो जाने के बाद, नीचे दिए गए चरणों का पालन करें:
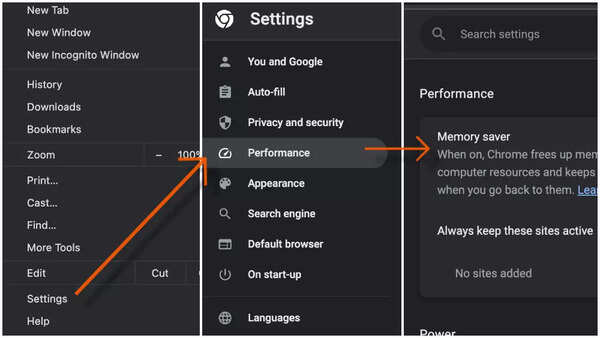
इस लेख में, हम क्रोम की मेमोरी सेवर सुविधा, यह क्या करता है, यह कैसे काम करता है और इसे सक्षम करने के लिए आपको क्या कदम उठाने की आवश्यकता है, पर चर्चा करेंगे।
क्रोम मेमोरी सेवर
हम सभी जानते हैं कि क्रोम कभी-कभी मेमोरी हॉग हो सकता है, खासकर जब ब्राउज़र पर बहुत सारे टैब खुले हों। यह न केवल सिस्टम मेमोरी पर अतिरिक्त भार डालता है, बल्कि यह सिस्टम के प्रदर्शन को भी कम करता है, खासकर उन उपकरणों पर जिनमें रैम की मात्रा कम होती है।
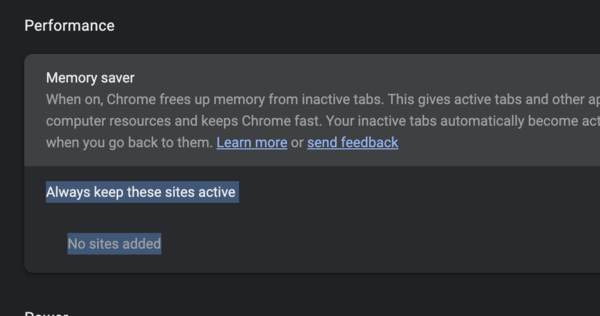
क्रोम मेमोरी सेवर माइक्रोसॉफ्ट एज के स्लीपिंग टैब फीचर का एक रूपांतरण है। जो लोग नहीं जानते हैं, उनके लिए यह सुविधा स्वचालित रूप से अप्रयुक्त टैब को नींद में या निष्क्रिय स्थिति में कंप्यूटर मेमोरी को मुक्त करने के लिए रखती है जो डिवाइस पर अन्य ऐप्स और सेवाओं के लिए अतिरिक्त रैम का उपयोग करने देती है और समग्र सिस्टम प्रदर्शन में सुधार करती है।
क्रोम मेमोरी सेवर: यह कैसे काम करता है
फीचर के Google के आधिकारिक विवरण के अनुसार, मेमोरी सेवर, सक्षम होने पर, स्वचालित रूप से अप्रयुक्त टैब को निष्क्रिय कर देता है और उस मेमोरी को मुक्त कर देता है जिसका वह उपभोग कर रहा था। अब, Google ने सटीक समय अंतराल निर्दिष्ट नहीं किया है जिसके बाद वह टैब को निष्क्रिय अवस्था में रखता है। लेकिन, जब कोई टैब निष्क्रिय हो जाता है, तो वह RAM को मुक्त कर देता है, जिसका उपयोग अन्य टैब या कंप्यूटर पर चलने वाली अन्य सेवाओं द्वारा किया जा सकता है।
साथ ही, जैसे ही कोई उपयोगकर्ता स्वचालित रूप से टैब पर जाता है, टैब फिर से सक्रिय हो जाता है।
क्रोम पर मेमोरी सेवर कैसे सक्षम करें
मेमोरी सेवर फीचर को क्रोम के परफॉर्मेंस सेक्शन के तहत टक किया गया है। यदि आप विकल्प नहीं खोज पा रहे हैं, तो आपको क्रोम फ्लैग का उपयोग करके इसे मैन्युअल रूप से सक्षम करना होगा। बस ‘क्रोम: // झंडे / # उच्च-दक्षता-मोड-उपलब्ध’ पर जाएं और ‘सेटिंग में उच्च-दक्षता मोड सुविधा को सक्षम करें’ विकल्प के खिलाफ ड्रॉप-डाउन मेनू से सक्षम करें चुनें।
अब, Google Chrome को फिर से लॉन्च करें और विकल्प वहां होगा। एक बार हो जाने के बाद, नीचे दिए गए चरणों का पालन करें:
- ऊपरी दाएं कोने में तीन लंबवत बिंदुओं पर क्लिक करें और सेटिंग पर जाएं
- अब, बाएँ स्तंभ से प्रदर्शन अनुभाग पर क्लिक करें
- मेमोरी सेवर विकल्प पर क्लिक करें और इसके सामने टॉगल को सक्षम करें।
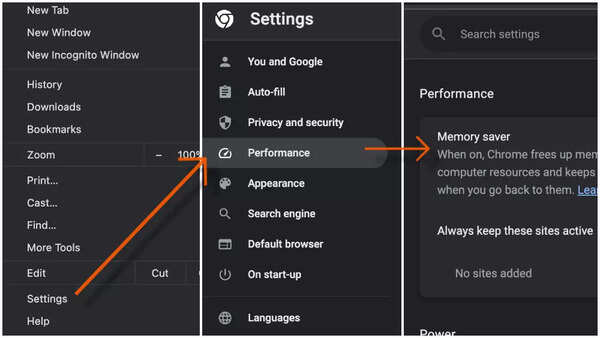
यही बात है। मेमोरी सेवर सुविधा अब सक्रिय है।
हालाँकि, इस सुविधा की एक खामी है और Google Chrome के पास इसका समाधान भी है। यदि आप YouTube पर वीडियो चलाना पसंद करते हैं या पृष्ठभूमि में ऑनलाइन गेम खेलना पसंद करते हैं तो यह सुविधा कष्टप्रद हो सकती है। उस स्थिति में, मेमोरी सेवर टैब को क्षण भर के लिए अक्षम कर देगा और वह वीडियो या गेम को रोक सकता है।
इससे बचने के लिए, ‘इन साइटों को हमेशा सक्रिय रखें’ विकल्प के सामने ‘जोड़ें’ बटन पर क्लिक करें और वेबसाइट का URL जोड़ें।
यह भी देखें:
डेल एक्सपीएस 13 2-इन-1: एक्सपीएस 13 2-इन-1: डेल का नवीनतम प्रीमियम लैपटॉप माइक्रोसॉफ्ट सरफेस स्पेस में प्रवेश करता है
[ad_2]
Source link