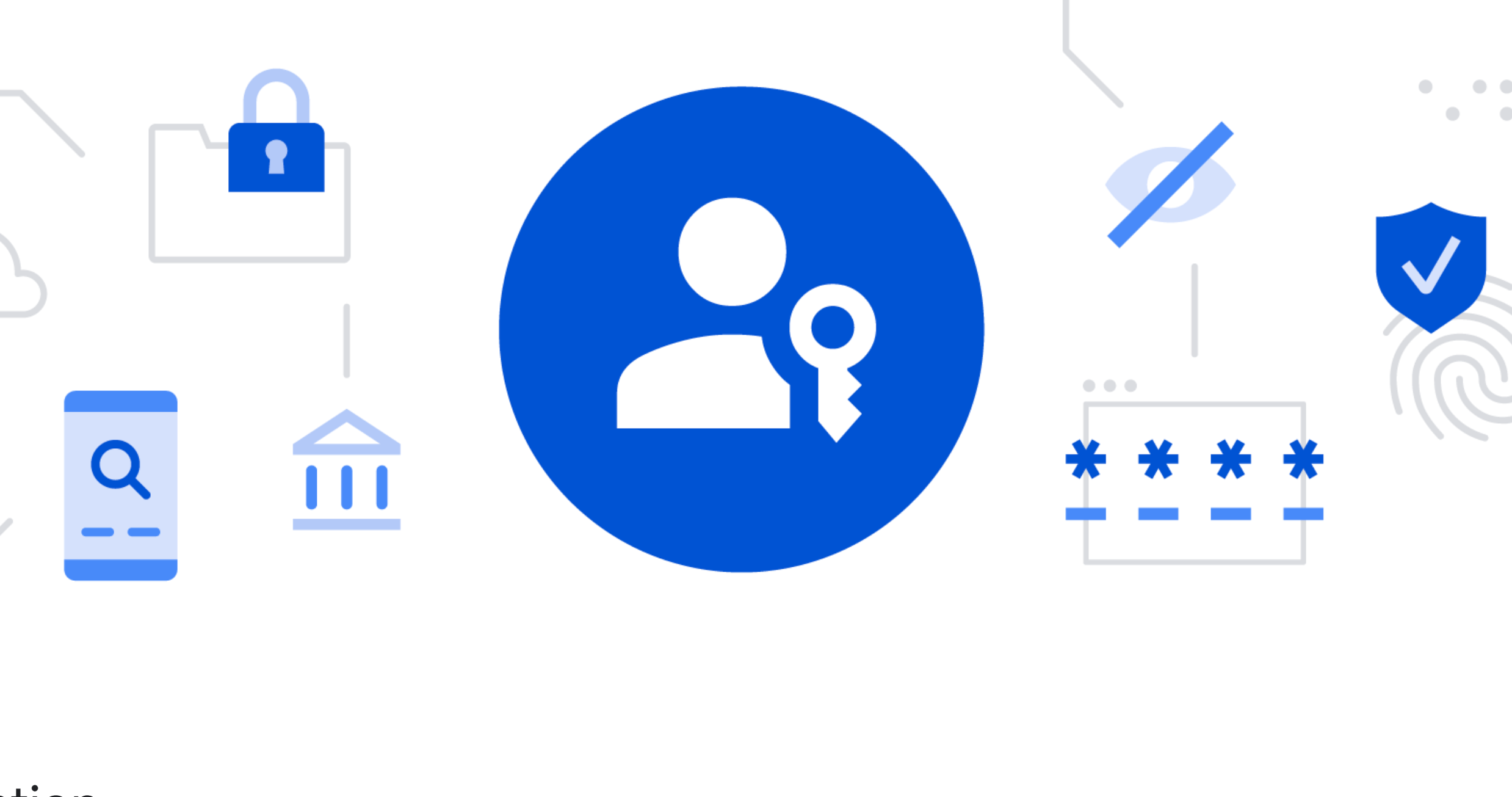[ad_1]
यदि आप भी अपने Google खाते और सेवाओं में प्रवेश करने के लिए नई पासकी को आज़माने की योजना बना रहे हैं, तो यहां आपके लिए चरण-दर-चरण मार्गदर्शिका दी गई है। इस लेख में हम उन बातों पर भी चर्चा करेंगे जिनके बारे में आपको पता होना चाहिए गूगल पासकी.
आपके ऑपरेटिंग सिस्टम और ब्राउज़र पर निर्भर करते हुए, हो सकता है कि आप निजी ब्राउज़िंग मोड जैसे गुप्त या अन्य समतुल्य में पासकी बनाने या उपयोग करने में सक्षम न हों।
पासकी का उपयोग करने के बारे में आपको जो बातें पता होनी चाहिए
सबसे पहले और सबसे महत्वपूर्ण, आपको पता होना चाहिए कि पासकी केवल व्यक्तिगत Google खातों के लिए उपलब्ध हैं। फ़िलहाल आप इसे कार्यस्थल या विद्यालय के खातों के साथ सेट नहीं कर पाएंगे.
यदि आपके खाते में 2-चरणीय सत्यापन है या उन्नत सुरक्षा कार्यक्रम में नामांकित है, तो आप पासकी के साथ साइन इन करके अपने दूसरे प्रमाणीकरण चरण को बायपास कर देंगे, क्योंकि यह सत्यापित करता है कि आपका उपकरण आपके पास है।
सुरक्षा चिंताओं को ध्यान में रखना
यह समझें कि जब आप पासकी बनाते हैं, तो आप पासकी-प्रथम, पासवर्ड-रहित साइन-इन विकल्प की चिंता करते हैं। इसलिए, पासकी बनाने का अर्थ है कि कोई भी व्यक्ति जो आपके डिवाइस को अनलॉक कर सकता है, आपके Google खाते में वापस लॉग इन कर सकता है। इसलिए, यह सलाह दी जाती है कि केवल अपने व्यक्तिगत उपकरणों से ही अपने खाते के लिए पासकी बनाएं, जिन्हें आप नियंत्रित करते हैं।
वे डिवाइस जिनके लिए आप पासकी बना सकते हैं
- विंडोज 10, मैकओएस वेंचुरा या नया चलाने वाला लैपटॉप या डेस्कटॉप
- आईओएस 16, एंड्रॉइड 9 या नए चल रहे स्मार्टफोन
- एक हार्डवेयर सुरक्षा कुंजी जो FIDO2 प्रोटोकॉल का समर्थन करती है
पासकी बनाने के लिए आपको जिन चीजों की आवश्यकता होगी
- एक उपकरण जिसमें क्रोम 109 या नया, सफारी 16 या नया, एज 109 या नया है।
- पासकी बनाने के लिए, आपको इन्हें सक्षम करना होगा:
- स्क्रीन लॉक है
- ब्लूटूथ: अगर आप दूसरे कंप्यूटर में साइन इन करने के लिए फोन पर पासकी का इस्तेमाल करना चाहते हैं
पासकी बनाने के चरण
सबसे पहली बात, अगर आपके पास Google खाते में एक Android डिवाइस पंजीकृत है तो यह स्वचालित रूप से पासकी के लिए पंजीकृत हो जाएगा।
यदि आपके पास एक Android फ़ोन पंजीकृत नहीं है या आप किसी भिन्न डिवाइस के लिए एक नया पासकी बनाना चाहते हैं, तो इन चरणों का पालन करें।
कदम
“https://myaccount.google.com/” पर जाएं और सुरक्षा टैप पर क्लिक करें
नीचे स्क्रॉल करें और देखें कि आप Google में कैसे साइन इन करते हैं
अब, Passkeys विकल्प पर क्लिक करें
पासकी बनाएं और जारी रखें टैप करें
ऑन-स्क्रीन निर्देशों का पालन करें।
अपनी पासकी का निर्माण पूरा करने के लिए, आपको अपने डिवाइस को अनलॉक करने की आवश्यकता हो सकती है।
एकाधिक उपकरणों पर पासकी बनाने के लिए, इन चरणों को उन उपकरणों से दोहराएं।
अपने Google खाते, ऐप्स और सेवाओं में लॉगिन करने के लिए पासकी का उपयोग कैसे करें
एक बार जब आप अपने डिवाइस और खाते के लिए पासकी बना लेते हैं। Google खाते में लॉगिन करने के लिए बस उस डिवाइस का उपयोग करें। एक बार जब आप अपना ईमेल पता दर्ज कर लेते हैं, तो यह आपको लॉग इन करने के लिए पासकी का उपयोग करने के लिए संकेत देगा। जारी रखें पर हिट करें और पासकी बनाने के लिए आपने जो भी उपयोग किया है, उसे फिंगरप्रिंट, चेहरे या पिन के माध्यम से प्रमाणित करें।
इतना ही! अगर सब कुछ ठीक रहा, तो आप बिना पासवर्ड डाले अपने Google खाते में लॉग इन हो जाएंगे।
[ad_2]
Source link