[ad_1]
स्प्लिट व्यू कैसे काम करता है?
जैसा कि नाम से पता चलता है, एक यूजर दो ऐप्स को साथ-साथ इस्तेमाल कर सकता है। कोई उस विंडो में कहीं भी क्लिक करके काम करने के लिए एक विंडो चुन सकता है। यदि कोई मेनू बार देखना चाहता है, तो बस स्क्रीन के शीर्ष के पॉइंटर को ले जाएँ। उपयोगकर्ताओं के पास विंडो को दूसरी ओर खींचकर विंडो स्थिति स्वैप करने का विकल्प होता है। कोई भी मिशन कंट्रोल के साथ अन्य ऐप या डेस्कटॉप पर स्विच कर सकता है, या ट्रैकपैड पर चार अंगुलियों से बाएं या दाएं स्वाइप करने जैसे मल्टी-टच जेस्चर का उपयोग कर सकता है।
MacOS Catalina या बाद के संस्करण पर स्प्लिट व्यू को कैसे इनेबल करें
MacOS Catalina या macOS Ventura पर स्प्लिट व्यू को सक्षम करने के लिए यहां दिए गए चरणों का पालन करने की आवश्यकता है:
- विंडो के ऊपरी-बाएँ कोने पर फ़ुल-स्क्रीन बटन पर पॉइंटर को होल्ड करें। या बटन को क्लिक करके रखें।
- मेनू से “टाइल विंडो टू लेफ्ट ऑफ स्क्रीन” या “टाइल विंडो टू राइट ऑफ स्क्रीन” चुनें। फिर विंडो स्क्रीन के उस तरफ भर जाती है।
- फिर दोनों विंडो का साथ-साथ उपयोग शुरू करने के लिए स्क्रीन के दूसरी ओर स्थित विंडो पर क्लिक करें।
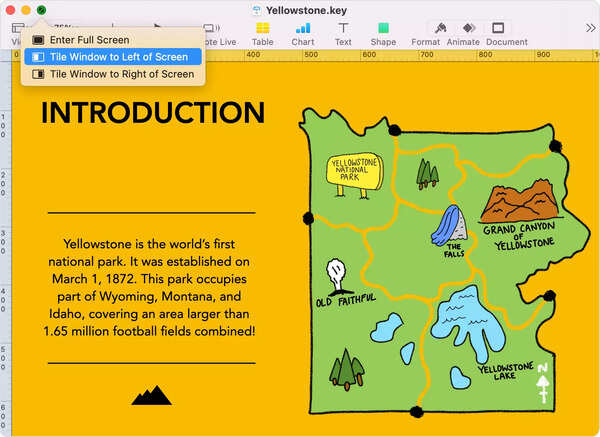
MacOS Mojave, High Sierra, Sierra, या El Capitan पर स्प्लिट व्यू को कैसे इनेबल करें
- विंडो के ऊपरी-बाएँ कोने में फ़ुल-स्क्रीन बटन को क्लिक करके रखें।
- जैसे ही कोई बटन दबाता है, विंडो सिकुड़ जाती है और इसे स्क्रीन के बाईं या दाईं ओर खींचा जा सकता है।
- बटन को छोड़ दें, फिर दोनों विंडो को साथ-साथ उपयोग करना शुरू करने के लिए स्क्रीन के दूसरी तरफ एक विंडो पर क्लिक करें।
यदि स्प्लिट व्यू को सक्षम नहीं किया जा सकता है तो क्या करें?
यदि कोई स्प्लिट व्यू में प्रवेश नहीं कर सकता है, तो यहां दिए गए चरणों का पालन करने की आवश्यकता है।
यदि कोई उपयोगकर्ता macOS Ventura या बाद के संस्करण में है, तो चुनें सेब मेनू > सिस्टम सेटिंग्स, साइडबार में डेस्कटॉप और डॉक पर क्लिक करें, फिर दाईं ओर नीचे स्क्रॉल करें और सुनिश्चित करें कि “डिस्प्ले में अलग स्पेस हैं” चालू है।
macOS के पिछले संस्करणों में, Apple मेनू > सिस्टम प्राथमिकता चुनें, मिशन कंट्रोल पर क्लिक करें, फिर सुनिश्चित करें कि “डिस्प्ले में अलग स्पेस हैं” चुना गया है।
स्प्लिट व्यू से कैसे बाहर निकलें
स्प्लिट व्यू से बाहर निकलने के लिए इन चरणों का पालन करें
- विंडो बटन प्रकट करने के लिए पॉइंटर को स्क्रीन के शीर्ष पर ले जाएँ।
- किसी भी विंडो में फ़ुल-स्क्रीन बटन पर क्लिक करें। वह विंडो स्प्लिट व्यू से बाहर निकलती है।
- दूसरी विंडो फ़ुल-स्क्रीन दृश्य में बदल जाती है। कोई मिशन कंट्रोल के साथ फुल-स्क्रीन विंडो पर स्विच कर सकता है, या मल्टी-टच जेस्चर का उपयोग कर सकता है जैसे ट्रैकपैड पर चार उंगलियों से बाएं या दाएं स्वाइप करना।
[ad_2]
Source link